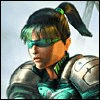How Do You Uninstall Avast For Mac
This page is written to help Windows users remove virus and malware step by step. The following instructions aim on removing the latest computer infections, including Adware/PUP, Search Engine Hijacker, Trojan Horse, Spyware, Redirect Virus and Ransomware.
- Uninstall Avast Mac
- Completely Remove Avast From Computer
- Can’t Uninstall Avast
- How To Uninstall Avast For Mac
How do you uninstall Avast Antivirus from your Mac? There are many different ways to uninstall apps. 1 method is to drag the application to your trash and Securely Empty the trash. While we definitely recommend staying with Avast Antivirus, some of you may want to uninstall Avast and go with another security. Or you just want to remove Avast and install it again (re-install).
NOTE — You may need to exit this page due to some operations in the removal process. Please Bookmark This Page First
- In case you have virus on Mac OS, please check this guide — Remove Threat from MAC OS
Find out Files of All Computer Threats Within 15 Minutes (Recommended)
To remove all hiding threats from PC completely, the first and may be the most important thing you should do is to find out files of all potential infections.
Maybe you have encountered such issues while trying to remove a computer threat: When you try to uninstall a unwanted app from Control Panel, the app keeps coming back; when you try to delete a unwanted extension or search engine from web browser, the item appears over and over again… All such issues can be triggered by the hidden files of the item or other threats related with the app. That’s why we suggest that you should find all files of threats first.
To manually find out files of threats and potential threats is not easy because the threats might show different names in your PC and all the related files may be located in different locations. The process may take hours and you may not be able to identify the real malicious files when you need to find registry files. So we recommend you a quick and safe way to do that — Scan Your PC with SpyHunter Anti-malware, one of the most professional malware scanner for PC.
SpyHunter’s advanced proprietary anti-malware engine is designed to protect your system against the latest malware threats. It has the ability to detect and remove the most aggressive threats, including rootkits, which use exploits and undocumented tricks to secretly install ransomware, rogueware, trojans, keyloggers and other security threats. We Recommend Downloading SpyHunter to scan your whole PC for malicious files and potential threats:
(The below link will open the the app’s official website to download SpyHunter. Please come back to this page after you download it)
SpyHunter’s malware detection tool is free. Once it detects a virus or malware, you’ll need to purchase its full version to remove the threat. And please note that, I am not the maker of SpyHunter. but one of its affiliates promoting SpyHunter.
[Note]– In case you failed to open the download link of SpyHunter, it might be blocked by your existent anti-malware tool. In that case, please TURN OFF your running anti-malware tool first and come back to this page to click Download Link above.
– Once downloaded, please Double-click SpyHunter-Installer to install SpyHunter Anti-Malware :
– Click Yesto continue the download when User Account Control message appears:
– Then Follow its installation prompts to complete the install. Once installed, launch Spyhunter 5 and click Start Scan Nowto diagnose your system:
– Once SpyHunter Anti-Malware completes its scan, you can view all the potential threats or dangerous items on your PC. To use SpyHunter clean up all detected threats, you’ll need to purchase its full version.
Steps — Remove Threats From Windows OS Manually
NOTE — You may need to exit this page due to some operations in the removal process. Please Bookmark This Page First
Note — To completely remove a threat from computer, please execute all the following steps.
Step 1. End malicious or suspicious processes in Windows Task Manager.
– Press “Ctrl + Shift+ Esc” keys together to open processes tab in Windows Task Manager:
– If you can confirm the process related with threats or malicious programs, right-click on the process and click “End Process“.
Kindly Suggestion
If you cannot determine if the suspicious process is related with virus or malware. We recommend downloading SpyHunter Anti-malware to see if it will find potential threats or malicious programs on your PC.
(The below link will open the the app’s official website to download SpyHunter. Please come back to this page after you download it)
SpyHunter’s malware detection tool is free. Once it detects a virus or malware, you’ll need to purchase its full version to remove the threat. And please note that, I am not the maker of SpyHunter. but one of its affiliates promoting SpyHunter.
Step 2. Uninstall suspicious or unknown programs from Control Panel.
– Press “Win + R ” keys together to open Run box:
– Type control panel in Run box and click OK button:
– In Control Panel, click Uninstall a program under Programs:
– Right click on the threat or related unknown programs, then click Uninstall:
Kindly Suggestion
If you cannot uninstall a stubborn program, you may need to find out all files related with it. To do so, we recommend downloading SpyHunter Anti-malware to see if it will detect files of the program for you.
(The below link will open the the app’s official website to download SpyHunter. Please come back to this page after you download it)
SpyHunter’s malware detection tool is free. Once it detects a virus or malware, you’ll need to purchase its full version to remove the threat. And please note that, I am not the maker of SpyHunter. but one of its affiliates promoting SpyHunter.
Step 3. Delete nasty extensions / add-on related with Virus or Malware.
Chrome User:
Uninstall Avast Mac
- Click the Chrome menu on the browser toolbar.
- Click Tools.
- Select Extensions.
- Click the trash can icon by the extensions you’d like to completely remove.
- A confirmation dialog appears, click Remove.
Firefox User:
- Click the menu button firefox menu and choose Add-ons. The Add-ons Manager tab will open.
- In the Add-ons Manager tab, select the Extensions or Appearance panel.
- Remove all extensions you do not know or need.
- Click its Disable or Remove button. Remove button is preferred if available.
- Click Restart now if it pops up.
IE User:
- Open the desktop, and then tap or click the Internet Explorer icon on the taskbar.
- Tap or click the Tools button, and then tap or click Manage add-ons.
- Under Show, tap or click All add-ons, and then remove all add-ons you do not know or need.
- If the add-on can be deleted, you’ll see the Remove option. Tap or click Remove and then tap or click Close. Otherwise click Disable button.
Microsoft Edge User:
(Edge currently does not provide extension, so we only need to reset homepage and search engine to remove hijacker )
Reset Edge Homepage:
- Click More (…) on the address bar, then click Settings;
- Under Open with, select A specific page or pages. Then you can select a recommended website from drop-down list, or type in your favorite website with Custom option in the list.
Reset Edge Default Search Engine:
- Click More (…) on the address bar, then click Settings >> Click View advanced settings;
- Click <Add new> under “Search in the address bar with”, type in your favorite search engine;
- Choose the search engine you prefer and click Add as default;
Kindly Suggestion
If you cannot delete a stubborn browser extension, you may need to find out Adware or PUP related with it. we recommend downloading SpyHunter Anti-malware to see if it will detect Adware or related files for you.
(The below link will open the the app’s official website to download SpyHunter. Please come back to this page after you download it)
SpyHunter’s malware detection tool is free. Once it detects a virus or malware, you’ll need to purchase its full version to remove the threat. And please note that, I am not the maker of SpyHunter. but one of its affiliates promoting SpyHunter.
Step 4. Remove malicious registry files.
Computer threat may hide deeply in infected PC with different names and adds files to different locations to avoid being found or removed. That’s why user having trouble to find or remove the malicious extension, program or dangerous process. In such situation, you will need to find and delete files related with the threat in Registry. Check the guide below to do it:
– Press “Win + R ” keys together to open Run box >> — Type regedit to open Registry and click OK to open Registry Editor:
– In Registry Editor, press CTRL + F keys together and type the virus’s Name to search the entries related with it .
– If you can find out registry files related with threat, you can try to remove them at your own risks.(If you intend to do so, please be carefully. Don’t damage your system.)
Kindly Suggestion
If you have trouble on identifying or locating registry files related with the infection, we recommend downloading SpyHunter Anti-malware to see if it will detect malicious registry files of infections for you.
(The below link will open the the app’s official website to download SpyHunter. Please come back to this page after you download it)
SpyHunter’s malware detection tool is free. Once it detects a virus or malware, you’ll need to purchase its full version to remove the threat. And please note that, I am not the maker of SpyHunter. but one of its affiliates promoting SpyHunter.
Uninstalling an app on a Mac is so easy, you might not even realize how to do it: just drag the app’s icon from the Applications folder into the trash. But what about applications that don’t have shortcuts, built-in system apps, and other corner cases?
This will cover most situations, but not all of them. This method leaves some junk behind, for example, but it’s mostly okay to leave it there. Some other apps may have different uninstall processes, too. So let’s look at all the different things you need to know when it comes to uninstalling applications.
How to Uninstall Most Mac Applications
RELATED:How to Install Applications On a Mac: Everything You Need to Know
Most Mac applications are self-contained items that don’t mess with the rest of your system. Uninstalling an application is as simple as opening a Finder window, clicking “Applications” in the sidebar, Control-clicking or right-clicking the application’s icon, and selecting “Move to Trash.”
You can also drag-and-drop an application’s icon to the trash can icon on your dock. Or, open the Launchpad interface and drag-and-drop an application’s icon to the trash can from there.
Most applications will go straight to your trash, and you can then Control-click or right-click the trash can icon on your dock and select “Empty Trash” to get rid of that application and all the other files you’ve deleted.
However, some applications will prompt you for a password when you try to move them to the trash. These applications were installed using the Mac package installer. Uninstalling them will remove whatever system-wide changes they made.
Note that you can’t remove built-in applications by doing this. For example, try to move the Chess app to the trash and you’ll see a message saying, “Chess can’t be modified or deleted because it’s required by OS X.”
How to Remove Left Behind Files
The above method doesn’t actually erase an application’s preferences. Erase an application and it will leave preference files left over in your Library folders. Most of the time, these files will use very little space and won’t cause a problem. The preferences will still be available on your Mac, too — this is convenient if you’re uninstalling an app only to replace it with a newer version of the same app, or if you reinstall the app later down the line. It’ll keep all your preferences from when you had it installed before.
RELATED:How to Reset Any Mac App to Its Default Settings
If you absolutely must remove those files (say, if you want to reset an app to its default settings), you can use a handy app called AppCleaner to fully uninstall an app, along with all its extra files. Just launch AppCleaner, search for an application in its main window, and click on it, then click the “Remove” button in the popup window that appears.
How to Uninstall Apps That Don’t Appear in Your Applications Folder
But what about applications that don’t appear here? For example, install the Flash plug-in for Mac OS X, or the Java runtime and browser plug-in for Mac, and neither will appear in your Applications folder.
On Windows, that’s no problem — the Control Panel shows a list of all your installed programs, even ones without shortcuts. On a Mac, there’s no interface that lists all your installed software so it’s tough to even notice if you have this stuff installed.
Some applications must be removed in other ways, and you’ll generally find instructions by simply performing a web search for “uninstall [program name] mac”. For example, Adobe offers a separate uninstaller app you need to download and run to uninstall Flash on a Mac.
RELATED:How to Uninstall Java on Mac OS X
Oracle is even worse and doesn’t provide an easy app that will uninstall Java from Mac OS X for you. Instead, Oracle instructs you to run several terminal commands to uninstall Java after installing it. Here’s how to uninstall the Java runtime and development kit.
Come on, Oracle — at least provide a downloadable uninstaller like Adobe does.
Other software applications may provide their own downloadable uninstallers or uninstallation instructions, so perform a web search if you’re not sure how to uninstall something and you’ll find instructions.
How to Uninstall Adware and Other Crapware
RELATED:How to Remove Malware and Adware From Your Mac
Macs are now falling prey to the same epidemic of crapware Windows PCs have to deal with. The same free application download websites that serve this junk up to Windows users are serving similar junk to Mac users.
On a Windows PC, most “reputable” adware provides an uninstaller that sits in the Programs and Features list, allowing users to easily uninstall it for legal reasons. On a Mac, adware programs don’t have a similar place to list themselves in. They may want you to download and run an uninstaller app to remove them, if you can even figure out which ones you have installed.
We recommend the completely free Malwarebytes for Mac if you need to purge your Mac of crapware and even Mac malware. It’ll scan your Mac for junk applications and remove them for you.
How to Remove Built-in System Apps
Macs also have no way to uninstall or install operating system features, so there’s no way to easily remove the many applications Apple included with your Mac.
On OS X 10.10 Yosemite and earlier, it was possible to open a terminal window and issue commands to delete these system apps, which are located in the /Applications folder. For example, running the following command in a terminal window would delete the built-in Chess app. Be very careful when typing the following command:
sudo rm -rf /Applications/Chess.app
As of Mac OS X 10.11 El Capitan, System Integrity Protection protects these applications and other system files from being modified. This prevents you from deleting them, and it also ensures malware can’t modify these applications and infect them.
RELATED:How to Disable System Integrity Protection on a Mac (and Why You Shouldn’t)
If you actually did want to remove any of these built-in apps from your Mac, you’d have to disable System Integrity Protection first. We don’t recommend that. However, you can re-enable SIP after and your Mac won’t mind that you’ve deleted Chess.app and other built-in system apps.
Completely Remove Avast From Computer
Really, we recommend you don’t do this. Mac OS X may automatically reinstall these applications in the future when you update the system, anyway. They don’t take up much space, and Apple provides no way to get them back beyond reinstalling OS X on your Mac.
Image Credit: Daniel Dudek-Corrigan on Flickr
Can’t Uninstall Avast
READ NEXT
How To Uninstall Avast For Mac
- › What Should You Do If You Receive a Phishing Email?
- › Why Do You Have to Log In to Your Home PC, Anyway?
- › The Best New Features in Android 10, Available Now
- › How to Use the chown Command on Linux
- › What’s New in Windows 10’s 20H1 Update, Arriving Spring 2020